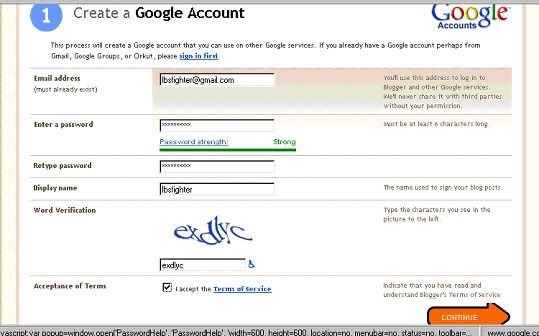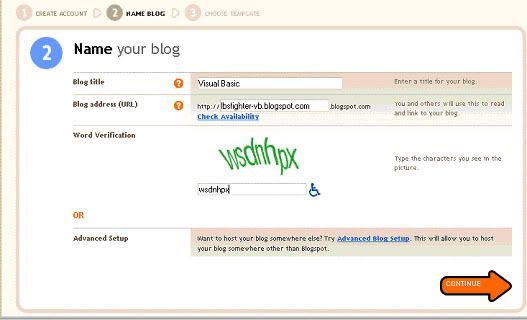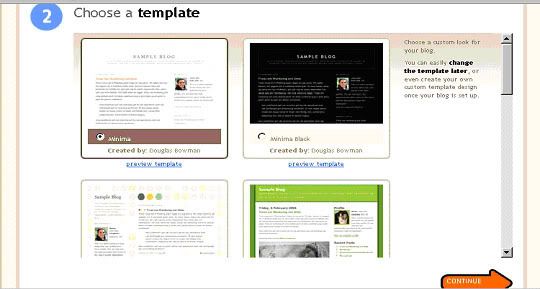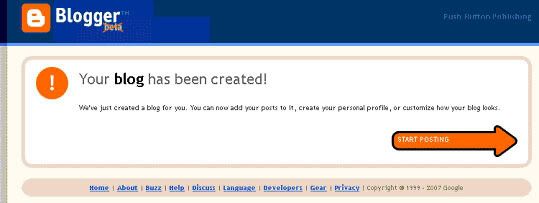new blogger template berbeda dengan template classic, proses mengganti template juga lebih mudah. Hanya saja perlu download template baru yang ada, kemudian upload lewat account blogger.
Cara Mengganti template di new blogger:
(Yang sudah pakai New Blogger Template)
1. Login ke blogger.com,
2. Setelah masuk ke dashboard, pilih blog yang ingin kamu ganti templatenya.
3. Klik pada link Layout.
4. Setelah halaman Template terbuka, pilih sub menu Edit HTML
5. Sekarang upload fil .xml yang udah kamu download, Klik tombol Browse dan cari dimana file .xml kamu simpan, kemudian klik tombol Upload
Yang masih mamakai Classic Template, mau pakai yang new blogger template
Login ke blogger.com, setelah masuk ke dashboard, pilih blog yang ingin kamu ganti templatenya. Klik pada link Template.
Setelah halaman Template terbuka, pilih sub menu Customize Design
Klik Tombol Upgrade Your Template dan pilih salah satu template yang ada, kemudian klik tombol Save Template
Jadi code nya seperti make classic template, cukup upload dan templatemu langsung berubah. Ingat, selalu backup/ download template yang dipakai sebelum mengganti dengan template baru.
Home » Posts filed under tutorial blog
Cara Mengganti Template
Cara Membuat Posting
Buat anda yang mengalami kesulitan atau masih bingung tentang tata cara memposting suatu artikel kedalam blog, maka pada postingan ini akan di bahas tentang bagaimana cara posting di blogger.com. Di dalam menu posting ada beberapa toolbar yang bisa anda gunakan.Jika anda sudah terbiasa menggunakan microsoft Word ataupun microsoft Excel tentu barangkali tidak akan mengalami kesulitan ketika memposting suatu artikel, tapi mungkin tidak ada salahnya bila saya bahas sekilas tentang ini, barangkali ada di antara teman kita yang masih bingung.
Toolbar yang ada ketika posting : --> Untuk merubah jenis hurup yang di gunakan
--> Untuk merubah jenis hurup yang di gunakan --> Untuk merubah ukuran hurup (heading)
--> Untuk merubah ukuran hurup (heading) --> Untuk Menebalkan hurup
--> Untuk Menebalkan hurup --> Untuk memiringkan hurup
--> Untuk memiringkan hurup --> Untuk merubah warna hurup
--> Untuk merubah warna hurup --> Untuk membuat link
--> Untuk membuat link --> Untuk membuat artikel menjadi rata kiri
--> Untuk membuat artikel menjadi rata kiri --> Untuk membuat tulisan menjadi di tengah
--> Untuk membuat tulisan menjadi di tengah --> Untuk membuat artikel menjadi rata kanan
--> Untuk membuat artikel menjadi rata kanan --> Untuk membuat artikel menjadi rata kiri dan rata kanan
--> Untuk membuat artikel menjadi rata kiri dan rata kanan --> Untuk membuat sub bahasan oleh angka
--> Untuk membuat sub bahasan oleh angka --> Untuk membuat sub bahasan oleh bullet
--> Untuk membuat sub bahasan oleh bullet --> Untuk mengecek spelling
--> Untuk mengecek spelling --> Untuk memasukan gambar(upload gambar)
--> Untuk memasukan gambar(upload gambar) --> Untuk membuat artikel dalam kode HTML
--> Untuk membuat artikel dalam kode HTML --> Untuk membuat artikel dalam mode Compose (biasa)
--> Untuk membuat artikel dalam mode Compose (biasa) --> Untuk me review (melihat) artikel
--> Untuk me review (melihat) artikel
Cara penggunaan toolbar di atas adalah blok (beri tanda) terlebih dahulu tulisan yang akan di edit, kemudian tekan tombol toolbar yang di inginkan.
Langkah-langkah dalam memposting suatu artikel:
Cara Membuat Blog
Langkah-langkahnya adalah sebagai berikut:
- Pada address browser anda ketik http://blogger.com
- Setelah itu akan tampil seperti terlihat pada gambar dibawah ini:
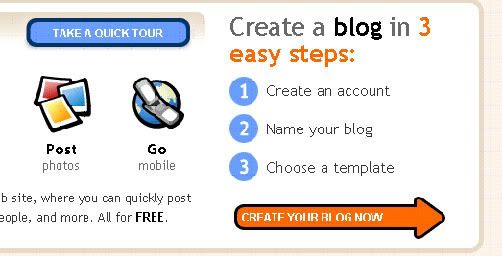
- Klik CREATE YOUR BLOG NOW.
- Tunggu sampai muncul tampilan seperti berikut ini:
- Email address => di isi dengan alamat email kita (sebaiknya pake alamat email di gmail.com).
- Enter a Password => di isi password anda
- Retype Password => di isi dengan password yang sama dengan yang di atas.
- Display Name => di isi dengan nama kita (ini akan ditampilkan pada blog anda nantinya)
- Word Verification => isi persis sama dengan tulisan yang diatasnya, huruf besar ditulis dengan huruf besar gitu sebaliknya.
- Klik/centang pada “I Agree the Term Service”.
- Setelah itu tekan tombol Continue.
- Selanjutnya muncul tampilan seperti berikut ini:
- Blog Title => di isi dengan judul dari blog kita, posisinya ada pada header (bagian atas blog/pada bagian atas browser anda)
- Blog Address (URL) => untuk ini bisa anda buat sendiri, misalnya seperti punya saya http://panduanonline.blogspot.com. Utuk URL saya cukup dimasukkan panduanonline pada input text, tentunya untuk URL anda lain lagi.
- Word Verification => anda isi persis sama dengan kata yang ditampilkan dibawahnya, karena klo salah tidak akan bisa melanjut kelangkah berikutnya.
- Jika semua sudah benar anda akan melihat seperti pada tampilan berikut ini:
- Sekarang kita memilih template yang disediakan oleh Google, sebaiknya sebelumnya ada baiknya kita mem-Preview dulu sebelum melanjutkan kelangkah berikutnya.
- Jika sudah cocok dengan templatenya tinggal di klik Continue.
- Langkah selanjutnya anda tekan tombol Star Posting, untuk melakukan posting pada blog anda.